
Apple TV Remote Problems
Apple TV is great but it isn’t perfect. Sometimes it malfunctions. Often the problem is with the internet connection but the problem could also be specific to the app you’re using. Crackle, great as it is, isn’t stable. Apple TV+ is stable but the content is so-so. Sometimes it’s the black box itself that’s malfunctioning and sometimes it’s the remote. If you are having Apple TV remote problems, read on…

If an app stops working
Force close the app.
To force close an app, double-press the TV or Home button swipe left or right to highlight the app and swipe up on the Siri remote touchpad.
If the Apple TV is acting glitchy
Reboot it.
You can do this by going to Settings > System > Restart, or by holding the Menu and TV button until the light on the front of the Apple TV begins blinking rapidly. When you release the two buttons on the remote, the Apple TV will restart.
The Apple TV won’t turn on
Check the power source.
Check the cable the plugs into the back of the Apple TV and make sure it’s securely plugged into an outlet, power strip or surge protector. And make sure the strip or surge protector is powered on.
It may also be the case that the Apple TV is turning on, but the video signal isn’t displaying. Check the HDMI connection and that the TV is set to the correct input. If everything is plugged in and set as it should be, try cycling output resolutions on the Apple TV itself. To do this, hold Menu and Volume Down on the Siri remote for approximately five seconds.
The remote stops working
Recharge it.
Among the most common of Apple TV Remote Problems is the Siri remote stops working. First try charging it via the Lightning port along the bottom edge of the remote. You can check the charge level on the Apple TV under Remotes & Devices by using an iOS device as a remote.
If that doesn’t work, try resetting the remote by putting it into pairing mode. Do this by holding the remote close to the Apple TV and holding Menu and Volume Up buttons for two to three seconds.
The Play button on the Siri remote isn’t working
Re-Pair the remote.
From time to time, everything with the Siri remote will work as intended except for the Play button. Pressing it won’t do anything at all, regardless of what app you’re in. The obvious workaround is to simply click the trackpad to play and pause. But if you’d like to get the Play button to function again, try one of two things: pair the remote again or reboot the Apple TV.
To put the remote into pairing mode, move near the Apple TV and press and hold Menu and Volume Up for a few seconds. If that doesn’t work, restart the Apple TV by pressing and holding the Menu and TV buttons until the light on the front of the Apple TV begins blinking rapidly. Release and the Apple TV will restart.
Audio isn’t playing
Restart the TV and/or amplifier.
Every so often, without explanation, audio will cut out on the Apple TV. Obviously, this will depend on your setup and settings, but if it happens to you, try restarting the television and any audio hardware connected to the Apple TV, such as a sound bar.
This will usually solve the problem. If it doesn’t, however, try restarting the Apple TV. Also, make sure your audio settings are correct. Go to Settings > Audio and Video and ensure the correct speakers are selected for Audio Output and Audio Mode is set to Auto.
Not enough storage space
Remove unused apps and games.
If you choose to do this from the home screen, it will take four steps to remove each app:
- Highlight the application you want to remove and long press on the trackpad until the icons begin to wiggle.
- Press the Play/Pause button.
- Select Delete.
- Click Delete once more to confirm.
If you’re removing multiple apps, this could take quite a while. A faster way to remove apps that also shows how much precious storage space is being used by each app is to go to Settings > General > Manage Storage. Applications will be sorted in descending order by file size. Just click the trash can icon to the right of an app and click Delete to remove each app.
AirPlay isn’t working
Re-enable Airplay.
To do this, go to Settings > AirPlay and beside AirPlay, make sure it says either Everyone or Anyone on the Same Network. If you choose Everyone, anyone nearby with an iOS device or Mac will be able to stream to your Apple TV (unless you required a password). If you set it to Anyone on the Same Network, only those with access to your Wi-Fi will be able to stream to the Apple TV.
To make your life easier, make sure to set an easily distinguished name while you’re in AirPlay settings. Click on Apple TV Name and give it a unique name, such as the room it’s in.
I have a Crestron system

Additional text for Apple TV remote problems appears on CNET:
https://www.cnet.com/how-to/common-apple-tv-problems-and-how-to-fix-them/
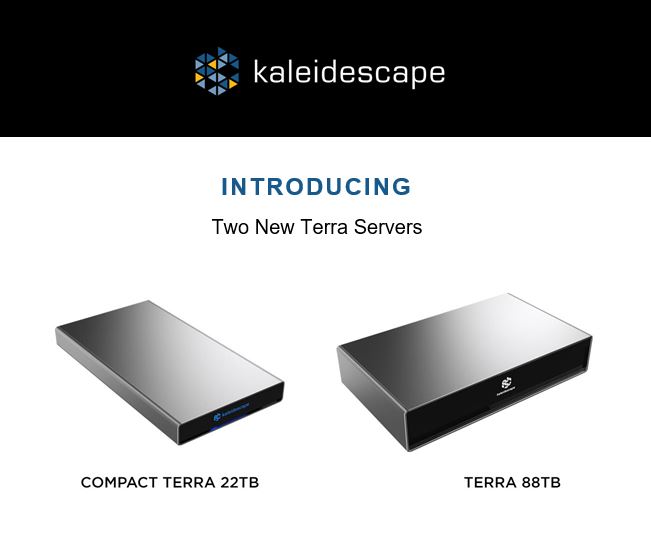


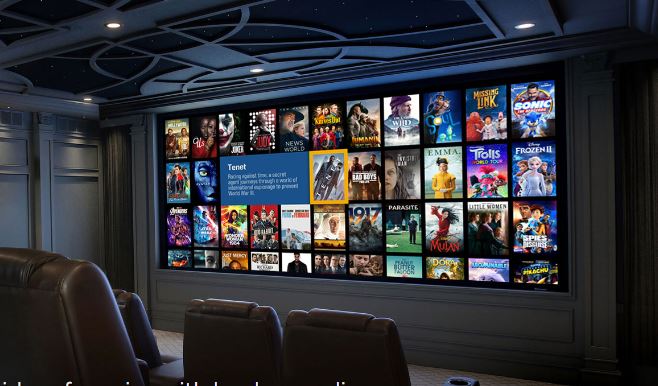

Leave a Comment