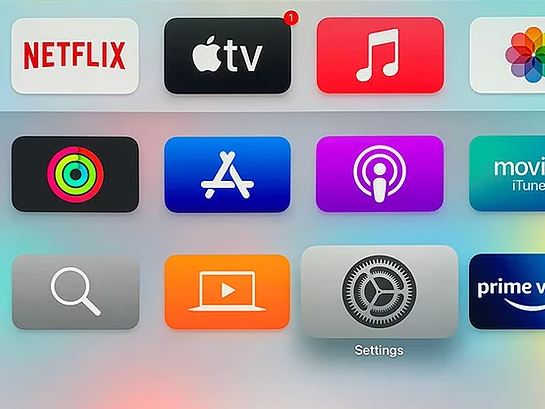
Immersive Audio Settings
Menu options for the most immersive audio experience
Disclaimer: This could knock out your sound if your connected equipment is not advanced enough to play immersive audio formats such as Dolby Atmos or DTS-X. Proceed at your own risk.
Setting up 5.1 or greater – Use these settings…
1. Sony TV AUDIO SETTINGS
- Settings > Display & Sounds > Audio Output > Speakers > Audio System
- Settings > Display & Sounds > Audio Output > eARC Mode > On
- Settings > Display & Sounds > Audio Output > Digital Audio Out > Auto 1
- Settings > Display & Sounds > Audio Output > Digital Digital Plus Output > Dolby Digital Plus
- Settings > Display & Sounds > Audio Output > Pass Through Mode > Auto
2. HDMI CEC SETTINGS
- Settings > Channels & Inputs > External Inputs > Bravia Sync Settings > Bravia Sync Control > Off > Device Auto Power Off > On > TV Auto Power On > On
- Settings > Watching TV > External Inputs > Bravia Sync Settings > Bravia Sync Device List > Enable
- Settings > Watching TV > External Inputs > HDMI Signal Format > HDMI 3 (eARC/ARC) > Enhanced Format
3. Apple TV 4K AUDIO SETTINGS
- Settings > Select Video & Audio
- Video & Audio > Audio > Audio Output > Select Receiver Speakers
- Video & Audio > Audio > Audio Format > Change Format > Select Off > Immersive Audio > Dolby Atmos > Select On
- Video & Audio > Audio > Reduce Loud Sounds > Select Off
- Video & Audio > Audio > Audio Mode > Select Auto
4. Spectrum Cable Box AUDIO FORMAT
Menu > Settings > Preference > Audio, Video & Display >
Select: Bitstream / Dolby / DTS (whichever is available)
5. DirecTV Genie Box AUDIO FORMAT
Menu > Settings > Audio > Dolby Audio > Select OFF
Set audio to PCM because Dolby can cause skipping.
6. Dish Network Hopper or Joey AUDIO FORMAT
Press Home Button on remote twice >
Settings > Audio Output > Dolby Digital Pass-through > Select OFF
7. Sony Blu-Ray Player AUDIO FORMAT
Press Home button on the remote >
Setup > Audio Settings > Digital Audio Output > Select Auto
(set BD Secondary Audio to OFF to enable Dolby Atmos audio output)
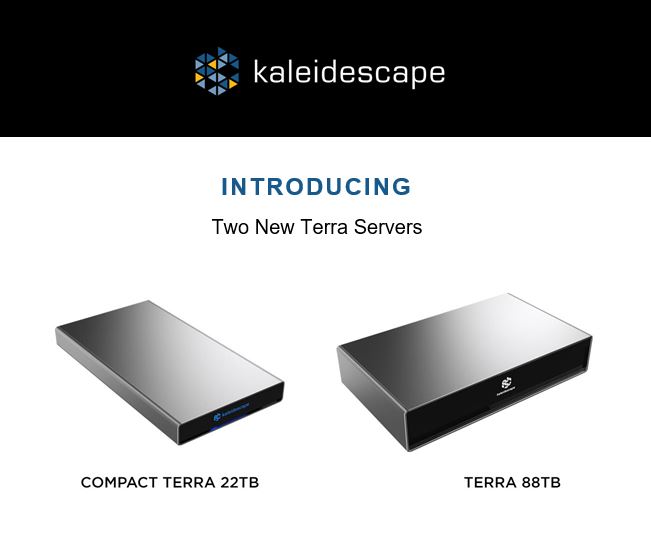


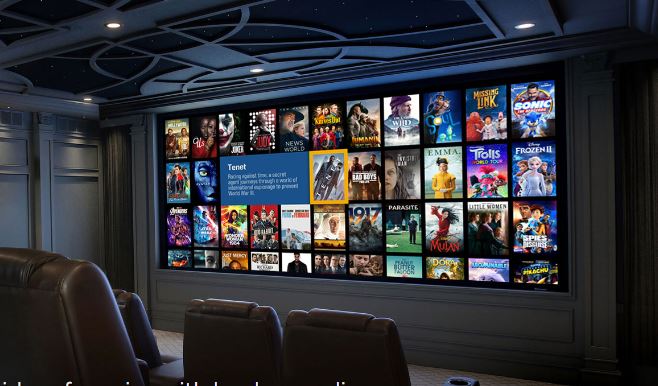

Leave a Comment